E. Hoạt động tìm tòi, mở rộngEm hãy tìm hiểu cách tạo chữ kí của Gmail để tạo cho mình một đoạn chữ...
Câu hỏi:
E. Hoạt động tìm tòi, mở rộng
- Em hãy tìm hiểu cách tạo chữ kí của Gmail để tạo cho mình một đoạn chữ kí đó sẽ được tự động chèn vào các email của em
- Em hãy tìm hiểu và thử nghiệm chế độ trả lời email tự động khi đi vắng (Vacation Responder) của Gmail.
Câu trả lời:
Người trả lời: GV. Đỗ Đăng Đạt
Để tạo chữ kí cho Gmail và tự động chèn vào các email của mình, bạn có thể thực hiện các bước sau:Bước 1: Đăng nhập vào tài khoản Gmail của bạn.Bước 2: Nhấn vào biểu tượng hình cái bánh răng ở góc phải trên cùng của trang Gmail, chọn Settings (Cài đặt).Bước 3: Di chuyển xuống phần Signature (Chữ ký) và chỉnh sửa chữ kí theo ý muốn của bạn.Bước 4: Để chèn chữ ký vào email, đảm bảo rằng ô "Insert this signature before quoted text in replies and remove the "--" line that precedes it" được chọn.Bước 5: Cuối cùng, nhấn Save Changes (Lưu thay đổi) ở dưới cùng để hoàn tất quá trình.Cách tạo chữ kí và chèn vào email trên Gmail rất dễ dàng và tiện lợi. Chúc bạn thành công!Cách thử nghiệm chế độ trả lời email tự động khi đi vắng (Vacation Responder) của Gmail:Bước 1: Đăng nhập vào tài khoản Gmail của bạn.Bước 2: Nhấn vào biểu tượng hình cái bánh răng ở góc phải trên cùng của trang Gmail, chọn Settings (Cài đặt).Bước 3: Di chuyển xuống phần Vacation Responder và chọn Vacation responder on (Bật trả lời tự động).Bước 4: Nhập nội dung tin nhắn mà bạn muốn gửi tự động khi đi vắng vào mục Subject (Chủ đề) và Message (Tin nhắn).Bước 5: Chọn Start date (Ngày bắt đầu) và End date (Ngày kết thúc) cho thời gian bạn muốn kích hoạt chế độ này.Bước 6: Cuối cùng, nhấn Save Changes (Lưu thay đổi) ở dưới cùng để áp dụng cài đặt.Dù bạn ở bất kỳ đâu, chế độ Vacation Responder của Gmail sẽ giúp bạn tự động trả lời email khi đi vắng một cách tiện lợi. Chúc bạn thành công!
Câu hỏi liên quan:
- A. Hoạt động khởi độngHãy xem xét tình huống sau: Bạn Nam kiểm tra hộp thư thì thấy email từ địa...
- B&C. Hoạt động hình thành kiến thức và luyện tập1. Cách đặt địa chỉ emailBài tập số 1: Hãy cho...
- 3. Nội dung emailBài tập số 2: Dựa trên nội dung vừa tìm hiểu và tham khảo hình kèm theo, em hãy...
- Bài tập số 3: Hãy thảo luận theo nhóm và chọn những câu đúng trong những câu dưới đây, qua đó tự...
- 3. Ngôn ngữ giao tiếp trên mạngBài tập số 4:Em tán thành với ý kiến nào sau đây? Trao đổi ý...
- 4. Văn hóa ứng xử trên mạngBài tập số 5: Em nên làm gì khi:A. bị bắt nạt trên mạngB. thấy bạn bè bị...
- Bài tập số 6: Những ý kiến nào dưới đây là đúng?A. Có thể hùa theo ý kiến của số đông để phê bình...
- Bài tập số 7:Những hành vi sau đây có vi phạm pháp luật hay thiếu đạo đức không?A. Người quen...
- D. Hoạt động vận dụngSắp đến sinh nhật của Nam. Nam muốn gửi email mời một số bạn đến chung vui...

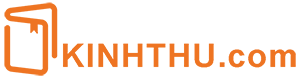
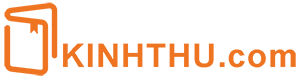



{"Trong Gmail, để tạo chữ kí, bạn cần truy cập vào cài đặt của tài khoản Gmail của mình bằng cách nhấn vào biểu tượng bánh răng ở góc phải phía trên và chọn Settings.","Sau đó, bạn cuộn xuống phần General và tìm đến mục Signature. Tại đây, bạn có thể tạo một chữ kí mới bằng cách nhập nội dung chữ kí bạn muốn vào ô chữ kí và lưu lại thay đổi.","Khi đã tạo chữ kí thành công, mỗi khi viết email mới, chữ kí của bạn sẽ tự động chèn vào cuối email đó.","Để thử nghiệm chế độ trả lời email tự động khi đi vắng (Vacation Responder), bạn cũng truy cập vào cài đặt của tài khoản Gmail và chọn mục Settings.","Sau đó, bạn cuộn xuống phần Vacation Responder và chọn Turn on vacation responder. Bạn cần nhập nội dung tin nhắn muốn gửi khi đi vắng và cài đặt thời gian muốn sử dụng chế độ này.","Khi đã cài đặt Vacation Responder thành công, Gmail sẽ tự động gửi tin nhắn bạn đã cài đặt đến các người gửi khi họ liên hệ với bạn trong thời gian bạn đã chỉ định."}