THỰC HÀNHCâu hỏi 1:Mở tệp Tong_ket_nam_hoc_lop8a.pptx (giáo viên cung cấp) có nội dung như ở...
Câu hỏi:
THỰC HÀNH
Câu hỏi 1: Mở tệp Tong_ket_nam_hoc_lop8a.pptx (giáo viên cung cấp) có nội dung như ở Hình 12a; khởi động Excel và thực hiện các yêu cầu sau:
a) Sao chép bảng dữ liệu từ tệp PowerPoint sang trang tính, thực hiện định dạng để có bảng tính như ở Hình 12b.
b) Tạo biểu đồ hình cột để trực quan hoá dữ liệu; thêm tiêu đề trục dọc, trục ngang, thay đổi vị trí chú giải và ẩn tiêu đề của biểu đồ (xem biểu đồ ở Hình 12c).
c) Sao chép biểu đồ từ trang tính sang trang chiếu tệp PowerPoint và thực hiện sắp xếp để trang chiếu tương tự như ở Hình 12c.
d) Lưu tệp trình chiếu và thoát khỏi PowerPoint.

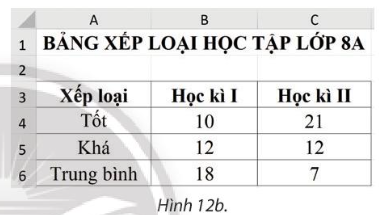

Câu trả lời:
Người trả lời: GV. Đỗ Văn Phương
Để làm câu hỏi trên, bạn có thể làm theo cách sau:Cách làm 1:1. Mở tệp Tong_ket_nam_hoc_lop8a.pptx và tìm bảng dữ liệu cần sao chép.2. Sao chép bảng dữ liệu từ tệp PowerPoint.3. Mở Excel và dán bảng dữ liệu vào một trang tính mới.4. Định dạng bảng tính để có giao diện như yêu cầu.5. Chọn dữ liệu trong bảng tính và tạo biểu đồ hình cột.6. Thêm tiêu đề cho trục dọc và trục ngang, thay đổi vị trí chú giải và ẩn tiêu đề của biểu đồ.7. Sao chép biểu đồ từ trang tính sang tệp PowerPoint.8. Sắp xếp trang chiếu để trở nên tương tự như yêu cầu.9. Lưu tệp trình chiếu và thoát PowerPoint.Cách làm 2:1. Mở tệp Tong_ket_nam_hoc_lop8a.pptx và tìm bảng dữ liệu cần sao chép.2. Sao chép bảng dữ liệu từ tệp PowerPoint.3. Mở Excel và dán bảng dữ liệu vào một trang tính mới.4. Định dạng bảng tính để có giao diện như yêu cầu.5. Sử dụng Chart Wizard để tạo biểu đồ hình cột.6. Chỉnh sửa biểu đồ để thêm tiêu đề trục, thay đổi vị trí chú giải và ẩn tiêu đề của biểu đồ.7. Sao chép biểu đồ từ trang tính sang tệp PowerPoint.8. Sắp xếp trang chiếu để trở nên tương tự như yêu cầu.9. Lưu tệp trình chiếu và thoát PowerPoint.Câu trả lời cụ thể và chi tiết hơn cho câu hỏi trên:- Tạo biểu đồ hình cột để trực quan hoá dữ liệu:Bước 1: Vào Excel, chọn ô nào chứa dữ liệu mà bạn muốn biểu đồ hóa.Bước 2: Chọn thẻ "Insert" trên thanh công cụ.Bước 3: Chọn biểu đồ cột trong mục "Column" và chọn kiểu cột mong muốn.Bước 4: Biểu đồ sẽ tự động xuất hiện trên trang tính và bạn có thể chỉnh sửa tiêu đề, trục và chú thích theo ý muốn.- Thêm tiêu đề trục dọc, trục ngang:Bước 1: Khi biểu đồ đã được tạo, chọn biểu đồ để hiển thị thanh công cụ Design.Bước 2: Nhấn vào "Add Chart Element" và chọn "Axis Titles".Bước 3: Chọn trục bạn muốn thêm tiêu đề (dọc hoặc ngang).Bước 4: Nhập tiêu đề cho trục đó.- Thay đổi vị trí chú giải:Bước 1: Khi biểu đồ đã được tạo, chọn biểu đồ để hiển thị thanh công cụ Design.Bước 2: Nhấn vào "Add Chart Element" và chọn "Legend".Bước 3: Chọn vị trí mà bạn muốn chú giải hiển thị trên biểu đồ.- Ẩn tiêu đề của biểu đồ:Bước 1: Khi biểu đồ đã được tạo, chọn biểu đồ để hiển thị thanh công cụ Design.Bước 2: Nhấn vào "Add Chart Element" và chọn "Chart Title".Bước 3: Chọn "None" để ẩn tiêu đề của biểu đồ.Sau khi thực hiện các bước trên, bạn có thể sao chép biểu đồ sang PowerPoint, sắp xếp trang chiếu và lưu tệp trình chiếu như yêu cầu.
Câu hỏi liên quan:
- KHỞI ĐỘNGQuan sát các Hình 1a, 1b và cho biết cách trình bày ở hình nào giúp em dễ dàng hơn khi so...
- KHÁM PHÁ1. Tạo biểu đồCâu hỏi:Thảo luận với bạn, lựa chọn loại biểu đồ phù hợp để:a) Mô tả tỉ...
- 2. Chỉnh sửa biểu đồCâu hỏi:Hãy trao đổi với bạn về các công việc cần thực hiện để:a) Từ biểu...
- LUYỆN TẬPCâu hỏi 1:Em hãy nêu lợi ích của việc trực quan hoá dữ liệu bằng biểu đồ.
- Câu hỏi 2:Phát biểu nào dưới đây sai?A. Biểu đồ hình cột thích hợp để so sánh dữ liệu có...
- Câu hỏi 3:Trong Bảng 1, mỗi mục ở cột bên trái là tên nhóm lệnh trong Design>Add Chart...
- Câu hỏi 2:Tạo trang tính mới, nhập bảng dữ liệu ở Hình 4 và thực hiện tạo, chỉnh sửa để có...
- Câu hỏi 3:Tạo trang tính mới, nhập và tạo biểu đồ đường gấp khúc cho bảng dữ liệu ở Hình 5....
- VẬN DỤNGCâu hỏi:Em hãy tìm kiếm trên Internet và lập bảng dữ liệu về giá cước Internet (hoặc...
Bình luận (0)





