Bài thực hành. Tạo biểu đồNhiệm vụ: Với bảng dữ liệu ở Hình 1, hãy tạo một biểu đồ cột chỉ gồm hai...
Câu hỏi:
Bài thực hành. Tạo biểu đồ
Nhiệm vụ: Với bảng dữ liệu ở Hình 1, hãy tạo một biểu đồ cột chỉ gồm hai chuỗi dữ liệu Xuất khẩu và Tổng, sau đó thêm và định dạng các thành phần của biểu đồ để thu được biểu đồ tương tự như ở Hình 2.
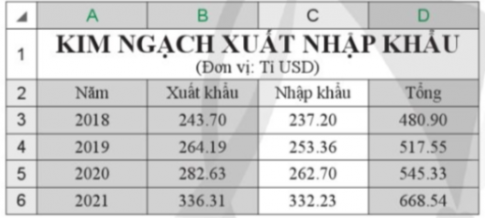
Hình 1. Bảng dữ liệu kim ngạch xuất nhập khẩu hàng hóa của Việt Nam
(Nguồn: Niên giám thống kê 2021)

Hình 2. Biều đồ của bảng dữ liệu ở Hình 1
Câu trả lời:
Người trả lời: GV. Đỗ Thị Phương
Câu trả lời cho câu hỏi tin học lớp 8 trên:Bước 1: Chọn vùng dữ liệu cần biểu diễn bằng biểu đồ, chẳng hạn A2:B6 cho dữ liệu Xuất khẩu và D2:D6 cho dữ liệu Tổng. Sau đó chọn kiểu biểu đồ cột 2-D Column trong tab Charts trên thanh công cụ Insert.Bước 2: Nếu biểu đồ được tạo ra không phù hợp, bạn có thể thay đổi kiểu biểu đồ bằng cách nhấn vào biểu đồ, sau đó chọn tab Design trong Chart Tools và chọn Change Chart Type để chọn kiểu biểu đồ phù hợp.Bước 3: Thêm tiêu đề cho trục và nhãn dữ liệu bằng cách nhấn vào biểu đồ, sau đó chọn các thành phần mà bạn muốn thêm vào biểu đồ.Bước 4: Thay đổi nội dung của tiêu đề biểu đồ và tiêu đề trục bằng cách chỉnh sửa trực tiếp trên biểu đồ.Bước 5: Định dạng các thành phần trong biểu đồ bằng cách thay đổi phông chữ, màu sắc, độ rộng của các thành phần và thay đổi vị trí của chúng trên biểu đồ.Với các bước trên, bạn sẽ có thể tạo được biểu đồ tương tự như trong Hình 2 từ bảng dữ liệu ở Hình 1.
Câu hỏi liên quan:






Bước 5: Lưu biểu đồ và kết quả tạo biểu đồ cột chỉ gồm hai chuỗi dữ liệu Xuất khẩu và Tổng như yêu cầu.
Bước 4: Tùy chỉnh biểu đồ bằng cách thêm tiêu đề, trục dữ liệu, chú thích, v.v. giống như ở Hình 2.
Bước 3: Nhấn vào tab Insert và chọn loại biểu đồ cột đơn (Column Chart).
Bước 2: Chọn cột Xuất khẩu và Tổng trong bảng dữ liệu để tạo biểu đồ cột.
Bước 1: Mở chương trình Excel và nhập bảng dữ liệu vào một sheet mới.