THỰC HÀNHCâu hỏi: Thực hành trên máy tính theo các yêu cầu sau:a) Nhập nội dung phần chính và thực...
Câu hỏi:
THỰC HÀNH
Câu hỏi: Thực hành trên máy tính theo các yêu cầu sau:
a) Nhập nội dung phần chính và thực hiện tạo danh sách dạng liệt kê, đánh số trang thêm đầu trang, chân trang, định dạng văn bản để được trang văn bản như ở Hình 1.
b) Nhập nội dung, tạo danh sách dạng liệt kê, định dạng văn bản cho nội dung ôn tập Bài 6, Bài 7 em đã chuẩn bị ở phần Luyện tập.
c) Thực hiện chọn mẫu đầu trang, chân trang có sẵn, định dạng màu sắc văn bản để có trang văn bản đầu tiên tương tự như ở Hình 8.
d) Nháy đúp chuột vào đầu trang để mở bảng chọn ngữ cảnh Design, chọn Different First Page. Quan sát và cho biết đầu trang, chân trang không xuất hiện ở trang nào và xuất hiện ở những trang nào.
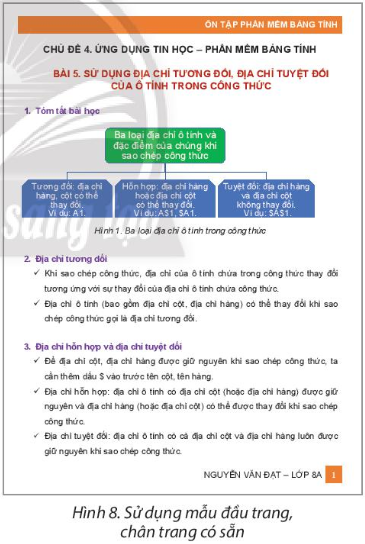
Câu trả lời:
Người trả lời: GV. Đỗ Đăng Hạnh
Cách làm:1. Nhập nội dung phần chính và tạo danh sách dạng liệt kê.2. Đánh số trang thêm đầu trang và chân trang.3. Định dạng văn bản để có trang văn bản như ở Hình 1.4. Nhập nội dung ôn tập Bài 6, Bài 7 và tạo danh sách dạng liệt kê.5. Định dạng văn bản cho nội dung ôn tập Bài 6, Bài 7.6. Chọn mẫu đầu trang và chân trang có sẵn.7. Định dạng màu sắc văn bản để có trang văn bản đầu tiên giống như ở Hình 8.8. Nháy đúp chuột vào đầu trang, chọn Different First Page để đầu trang, chân trang không xuất hiện ở trang nào và xuất hiện ở những trang nào.Câu trả lời cho câu hỏi "Thực hiện chọn mẫu đầu trang, chân trang có sẵn, định dạng màu sắc văn bản để có trang văn bản đầu tiên tương tự như ở Hình 8": Để thực hiện việc chọn mẫu đầu trang và chân trang có sẵn, định dạng màu sắc văn bản để có trang văn bản đầu tiên tương tự như ở Hình 8, bạn cần thực hiện các bước sau:1. Chọn tab "Design" trên thanh công cụ.2. Chọn mẫu đầu trang và chân trang có sẵn mà bạn muốn sử dụng.3. Chọn màu sắc văn bản để áp dụng cho trang văn bản đầu tiên.4. Điều chỉnh các thiết lập khác nếu cần thiết.5. Nhấn OK để hoàn tất quá trình định dạng trang văn bản.
Câu hỏi liên quan:
- KHỞI ĐỘNGHình 1 là trang văn bản đầu tiên của tài liệu ôn tập được một bạn tạo ra. Em hãy quan sát...
- KHÁM PHÁ1. Tạo danh sách dạng liệt kêCâu hỏi 1:Hãy nêu các bước thực hiện tạo danh sách dạng...
- Câu hỏi 2:Nêu các bước thực hiện thay đổi kí hiệu đầu dòng.
- 2. Đánh số trang, thêm đầu trang và chân trangCâu hỏi: Phát biểu nào sau đây là sai?A. Đầu trang,...
- LUYỆN TẬPCâu hỏi 1:Em hãy nêu các việc cần thực hiện để từ văn bản ở Hình 2 ta có được văn...
- Câu hỏi 2:Hãy làm việc cùng với bạn để dự kiến nội dung ôn tập cho Bài 6, Bài 7 với cấu trúc...
- VẬN DỤNGCâu hỏi: Trao đổi với các bạn, phân công các nhóm thực hiện theo yêu cầu dưới đây:a) Phân...






Đầu trang, chân trang xuất hiện hoặc không xuất hiện ở các trang được quyết định bởi thiết lập Different First Page, có thể chọn hiển thị hoặc không hiển thị đầu trang, chân trang tùy theo yêu cầu của người sử dụng.
Để đầu trang, chân trang không xuất hiện ở trang nào, ta cần chọn Different First Page sau khi nháy đúp vào đầu trang và lựa chọn không hiển thị đầu trang, chân trang ở trang đó.
Để chọn Different First Page và không xuất hiện đầu trang, chân trang ở trang nào nào, ta nháy đúp chuột vào đầu trang, sau đó chọn menu Design -> Options -> Different First Page để thiết lập.
Để chọn mẫu đầu trang, chân trang có sẵn và định dạng màu sắc văn bản, ta chọn menu Insert -> Header/Footer -> Edit Header/Footer để chọn mẫu và định dạng văn bản cho trang đầu tiên tương tự như ở Hình 8.
Để tạo danh sách dạng liệt kê và định dạng văn bản cho nội dung ôn tập Bài 6, Bài 7, ta nhập nội dung sau đó chọn menu Format -> Bullets & Numbering để thiết lập danh sách và định dạng văn bản.