2. THỰC HÀNH DI CHUYỂN, ĐỔI TÊN TỆP, XÓA THƯ MỤCYêu cầu: Trong thu mực AnhDongThucVat ở Hình 2, em...
Câu hỏi:
2. THỰC HÀNH DI CHUYỂN, ĐỔI TÊN TỆP, XÓA THƯ MỤC
Yêu cầu: Trong thu mực AnhDongThucVat ở Hình 2, em hãy đổi tên tệp Cay chuoi co la mau xanh thành CayChuoi_Ve. Sau đó, em hãy di chuyển các tệp ở thư mục AnhDongThucVat ở Hình 2 vào các thư mục phù hợp như ở Hình 3 rồi xóa thư mục AnhDongThucVat.
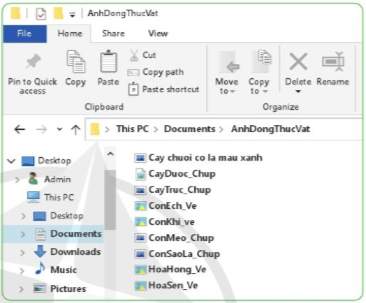
Hình 2. Thư mục AnhDongThucVat

Hình 3. Cây thư mục AnhSuuTap
Câu trả lời:
Người trả lời: GV. Đỗ Hồng Linh
Để thực hiện yêu cầu trên, bạn có thể thực hiện như sau:
Cách 1:
Bước 1: Nhấp chuột phải vào tệp Cay chuoi co la mau xanh trong thư mục AnhDongThucVat, chọn "Rename" và đổi tên thành CayChuoi_Ve.
Bước 2: Nhấp chuột phải vào các tệp ảnh trong thư mục AnhDongThucVat, chọn "Move to" và chọn thư mục phù hợp như hình 3 để di chuyển các tệp vào đó.
Bước 3: Nhấp chuột phải vào thư mục AnhDongThucVat, chọn "Delete" để xóa thư mục.
Cách 2:
Bước 1: Mở thư mục AnhDongThucVat, nhấp chuột phải vào tệp Cay chuoi co la mau xanh và chọn "Rename", sau đó đổi tên thành CayChuoi_Ve.
Bước 2: Drag and drop các tệp ảnh từ thư mục AnhDongThucVat vào các thư mục phù hợp như hình 3.
Bước 3: Nhấp chuột phải vào thư mục AnhDongThucVat, chọn "Delete" để xóa thư mục.
Cách 3:
Bước 1: Sử dụng lệnh Command Prompt hoặc PowerShell để đổi tên tệp và di chuyển các tệp vào thư mục phù hợp.
Bước 2: Sử dụng lệnh Command Prompt hoặc PowerShell để xóa thư mục AnhDongThucVat.
Để làm cho câu trả lời chi tiết hơn, bạn có thể cung cấp hướng dẫn cụ thể về cách sử dụng lệnh Rename, Move to và Delete trong Windows Explorer hoặc cách sử dụng Command Prompt hoặc PowerShell để thực hiện các thao tác nêu trên.
Cách 1:
Bước 1: Nhấp chuột phải vào tệp Cay chuoi co la mau xanh trong thư mục AnhDongThucVat, chọn "Rename" và đổi tên thành CayChuoi_Ve.
Bước 2: Nhấp chuột phải vào các tệp ảnh trong thư mục AnhDongThucVat, chọn "Move to" và chọn thư mục phù hợp như hình 3 để di chuyển các tệp vào đó.
Bước 3: Nhấp chuột phải vào thư mục AnhDongThucVat, chọn "Delete" để xóa thư mục.
Cách 2:
Bước 1: Mở thư mục AnhDongThucVat, nhấp chuột phải vào tệp Cay chuoi co la mau xanh và chọn "Rename", sau đó đổi tên thành CayChuoi_Ve.
Bước 2: Drag and drop các tệp ảnh từ thư mục AnhDongThucVat vào các thư mục phù hợp như hình 3.
Bước 3: Nhấp chuột phải vào thư mục AnhDongThucVat, chọn "Delete" để xóa thư mục.
Cách 3:
Bước 1: Sử dụng lệnh Command Prompt hoặc PowerShell để đổi tên tệp và di chuyển các tệp vào thư mục phù hợp.
Bước 2: Sử dụng lệnh Command Prompt hoặc PowerShell để xóa thư mục AnhDongThucVat.
Để làm cho câu trả lời chi tiết hơn, bạn có thể cung cấp hướng dẫn cụ thể về cách sử dụng lệnh Rename, Move to và Delete trong Windows Explorer hoặc cách sử dụng Command Prompt hoặc PowerShell để thực hiện các thao tác nêu trên.
Câu hỏi liên quan:

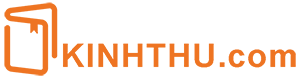
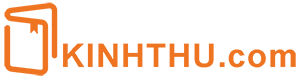



Việc di chuyển, đổi tên tệp và xóa thư mục trên máy tính giúp bạn tổ chức dữ liệu một cách hiệu quả và dễ dàng tìm kiếm các tệp cần thiết.
Khi sử dụng chức năng Cut, tệp sẽ biến mất khỏi thư mục gốc và chỉ hiển thị trong bộ nhớ tạm. Vì vậy, hãy chắc chắn rằng bạn đã Paste tệp đó vào thư mục mới trước khi tiến hành xóa thư mục gốc.
Nếu bạn muốn di chuyển một tệp vào một thư mục khác mà không muốn xóa bản gốc, bạn cũng có thể sử dụng phương pháp Copy và Paste in step 2.
Sau khi di chuyển tất cả các tệp vào thư mục phù hợp, bạn có thể xóa thư mục AnhDongThucVat bằng cách click chuột phải vào thư mục đó và chọn Delete.
Để di chuyển các tệp vào các thư mục phù hợp như ở Hình 3, bạn cần click chuột phải vào các tệp, chọn Cut. Sau đó, vào thư mục cần chuyển đến, click chuột phải và chọn Paste.