10b.9. Thực hành: Hãy dùng phần mềm chỉnh sửa ảnh để xử lí độ mờ và độ sắc nét của ảnh gốc để thu...
Câu hỏi:
10b.9. Thực hành: Hãy dùng phần mềm chỉnh sửa ảnh để xử lí độ mờ và độ sắc nét của ảnh gốc để thu được ảnh kết quả trong Hình 10b.5. Lưu tệp với tên Muathu.xcf.
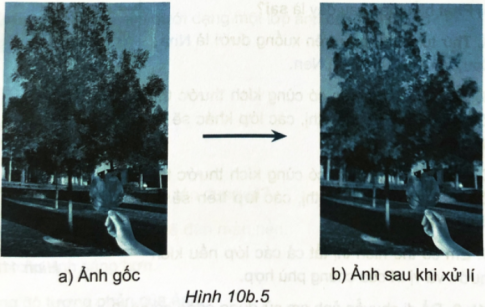
Câu trả lời:
Người trả lời: GV. Đỗ Văn Long
Câu trả lời chi tiết hơn:
Cách 1:
Bước 1: Mở phần mềm chỉnh sửa ảnh và mở tệp ảnh gốc bằng lệnh File/Open.
Bước 2: Để xử lí độ mờ, chúng ta cần chọn công cụ Blur/Sharpen từ bảng công cụ. Sau đó, chỉnh sửa thông số để làm mờ toàn bộ phần cây và cảnh, giữ lại bàn tay cầm lá bằng cách di chuyển chuột qua các vùng muốn làm mờ.
Bước 3: Sau khi xử lí xong, chọn lệnh File/Save As để lưu tệp ảnh. Trong hộp thoại Save Image, lựa chọn thư mục lưu tệp ảnh, nhập tên tệp là Muathu vào ô Name và nhấn Save để hoàn thành việc lưu tệp Muathu.xcf.
Cách 2:
Bước 1: Mở ảnh gốc bằng phần mềm chỉnh sửa ảnh.
Bước 2: Sử dụng công cụ Blur để làm mờ phần cây và cảnh, giữ lại bàn tay cầm lá.
Bước 3: Lưu tệp ảnh với tên Muathu.xcf bằng cách chọn File/Save As, nhập tên và chọn nơi lưu tệp.
Nhớ rằng, việc chỉnh sửa độ mờ và độ sắc nét của ảnh là một quy trình khá linh hoạt và tùy thuộc vào sở thích và mục đích của người sử dụng. Để thu được ảnh kết quả như yêu cầu, bạn có thể điều chỉnh các thông số khác nhau trong quá trình xử lí ảnh.
Cách 1:
Bước 1: Mở phần mềm chỉnh sửa ảnh và mở tệp ảnh gốc bằng lệnh File/Open.
Bước 2: Để xử lí độ mờ, chúng ta cần chọn công cụ Blur/Sharpen từ bảng công cụ. Sau đó, chỉnh sửa thông số để làm mờ toàn bộ phần cây và cảnh, giữ lại bàn tay cầm lá bằng cách di chuyển chuột qua các vùng muốn làm mờ.
Bước 3: Sau khi xử lí xong, chọn lệnh File/Save As để lưu tệp ảnh. Trong hộp thoại Save Image, lựa chọn thư mục lưu tệp ảnh, nhập tên tệp là Muathu vào ô Name và nhấn Save để hoàn thành việc lưu tệp Muathu.xcf.
Cách 2:
Bước 1: Mở ảnh gốc bằng phần mềm chỉnh sửa ảnh.
Bước 2: Sử dụng công cụ Blur để làm mờ phần cây và cảnh, giữ lại bàn tay cầm lá.
Bước 3: Lưu tệp ảnh với tên Muathu.xcf bằng cách chọn File/Save As, nhập tên và chọn nơi lưu tệp.
Nhớ rằng, việc chỉnh sửa độ mờ và độ sắc nét của ảnh là một quy trình khá linh hoạt và tùy thuộc vào sở thích và mục đích của người sử dụng. Để thu được ảnh kết quả như yêu cầu, bạn có thể điều chỉnh các thông số khác nhau trong quá trình xử lí ảnh.
Câu hỏi liên quan:
- 10b.1. Công cụ nào sau đây giúp em nhập văn bản?
- 10b.2. Khi chèn văn bản em có thể thay đổi định dạng nào của văn bản?A. Màu chữ.C. Cỡ chữ.B. Phông...
- 10b.3. Quan sát Hình 10b.1 và cho biết ảnh kết quả thu được sau khi sử dụng công cụ nào để xử lí?
- 10b.4. Em có thể sử dụng lệnh nào để tăng độ sáng và độ tương phản cho ảnh?A. Tools/Paint...
- 10b.5. Quan sát Hình 10b.2 và cho biết ảnh gốc đã được xử lí như thế nào để thu được ảnh kết quả?A....
- 10b.6. Đánh dấu x vào cột Đúng/Sai tương ứng.Phát biểuĐúngSaia) Khi sử dụng công cụ em có thể...
- 10b.7. Em hãy điền các cụm từ: độ tương phản, độ sáng, độ sắc nét, độ mờ vào chỗ trống (...) được...
- 10b.8. Thực hành: Hãy dùng phần mềm chỉnh sửa ảnh để xử lí độ sáng và độ tương phản của ảnh gốc,...

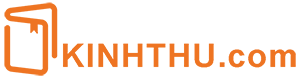
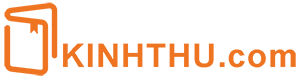



Kiểm tra kỹ lại ảnh kết quả sau khi lưu để đảm bảo rằng độ mờ và độ sắc nét đã được điều chỉnh như mong muốn.
Khi đã hoàn thành xử lí ảnh, lưu tệp với tên Muathu.xcf để lưu lại kết quả sau khi chỉnh sửa.
Áp dụng các công cụ chỉnh sửa vừa thiết lập để xử lí ảnh gốc theo yêu cầu đề bài.
Sau khi mở phần mềm, thiết lập các công cụ chỉnh sửa như tăng độ sắc nét và giảm độ mờ cho ảnh.
Để xử lí độ mờ và độ sắc nét của ảnh gốc, trước hết cần mở phần mềm chỉnh sửa ảnh trên máy tính.